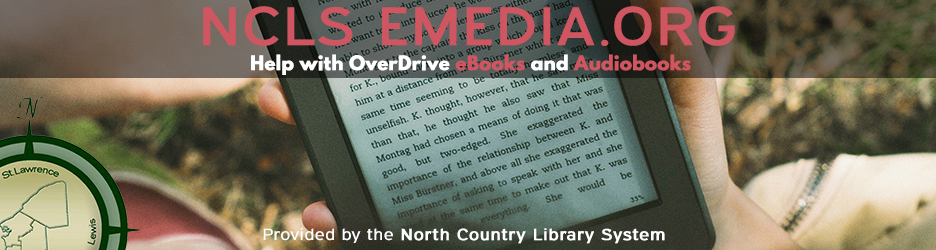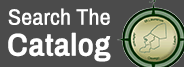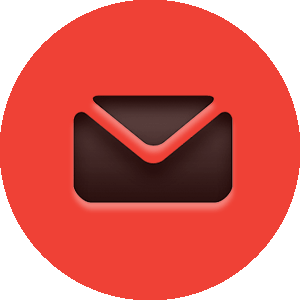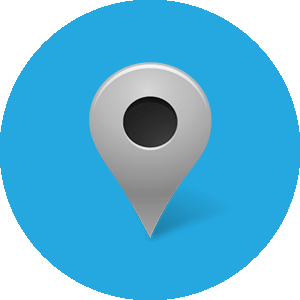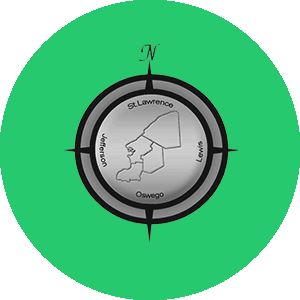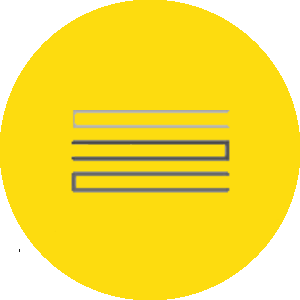NOOK Black and White
Basics:
Getting started...
For eBooks (not Kindle titles!), you’ll need Adobe Digital Editions installed on your personal computer before checking out and downloading. Adobe Digital Editions supports both EPUB and PDF titles, although EPUB is the preferred format. After initiating the installation process, follow the steps to register the Adobe Digital Editions software with a free Adobe ID.
EPUB titles can be returned early. However, PDFs cannot be returned early. Please see the directions at the bottom of the page for an early return.
After installing Digital Editions, you'll be asked to create an Adobe ID. This is both easy and free to do. The site will look like the picture below. There's a check box (pointed out by the red arrow below) asking if you'd like to 'Stay informed via email about Adobe products...'. Most people will want to un-check this and thus not receive additional e-mail. Hit create and the same e-mail and password you used on the site will be entered into the OverDrive App to register.
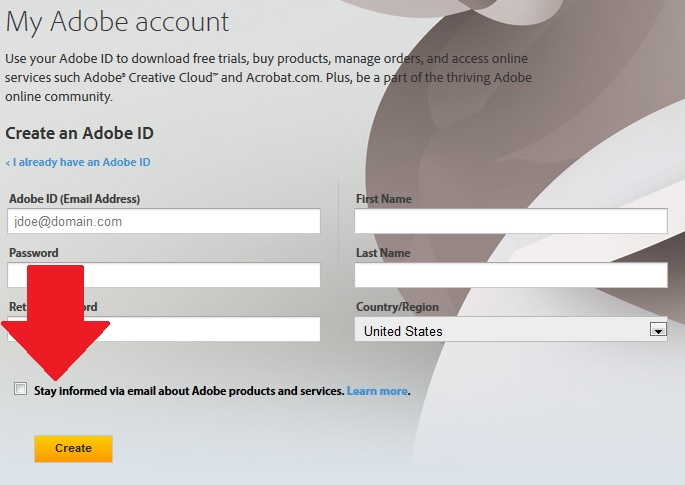
Plug your Nook into your computer via the USB cable provided. Digital Editions will then associate the new Adobe ID with your device, and it will appear on the left hand side (notice the picture below, with the red circle). 
Once the software is installed, you can get a book!...
Once Adobe Digital Editions has installed and your device is recognized, check out an EPUB ebook from our Emedia Website. SIGN IN with your library card and PIN number (the PIN is usually the last 4 digits of your phone number). The Sign In is located in the upper right hand corner of the site. Once you're signed in, browse for an eBook that you'd like. Click the cover of the eBook to find out more information. Once you've found something you'd like click Borrow, like in the picture below.

The eBook will then be checked out to you but you have to next, select the format. Click DOWNLOAD and the list of formats will show up. Click EPUB because that's what you'll need for your Nook! Then, Confirm & Download.

If you installed Adobe Digital Editions correctly, it should open the file automatically once saved.
After it loads into the program, you can either read it here, or click LIBRARY in the upper left hand corner of the program to transfer it to your Nook. Once you see your library (and the eBook you just checked out), make sure your Nook is plugged in and showing up on the left hand side like below. Then, drag and drop the eBook onto your device (notice the little green plus sign below?).

Your ebook is on the device now. Safely eject the device from your computer.
After you turn your Nook back on, you may need to go to the Documents folder to find the transferred ebook.
Required Software:
For regular Nook: Adobe Digital Editions. Click here to get this software!
Early Returns:
(titles do not have to be returned, as they return by themselves, only if you want to return them early)
You cannot early return an ebook from your device, it has to be done from the computer you used to transfer the ebook.
To return an EPUB from your computer:
1. Open Adobe Digital Editions
2. Right click on the ebook you want to return, and a menu of options should appear.
3. Select ‘Return Borrowed Item’ from the menu
NOTE: PDF eBooks cannot be returned early